rFactor 2
Setup Guide

Overview
Supported versions of rFactor 2
Windows PC version only
Supported Telemetry Apps
RS Dash
Jump to instructions for RS Dash
RS Dash
(Required) Install the RS Transmitter app on the Windows PC that rFactor 2 is installed on.
(Required) Install RS Dash on any Windows, iOS and/or Android device(s) that you want to display telemetry on.
In the RS Dash app
-
Select the [RF2] game tile
-
The current IP address the RS Dash device will then be shown, along with a message indicating it is "Waiting for rFactor 2 session to start...""

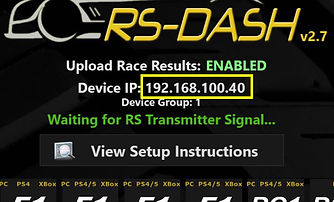
In the RS Transmitter app
-
Start the RS Transmitter app on the PC that rFactor 2 runs on.
-
Select the RF2 tile

-
Enter the IP Address of the device RS Dash is running on as shown in RS Dash just above the "Waiting for rFactor 2 session to start..." message. If you have multiple devices, just enter the IP Address of one of them.
-
The "Use Broadcast Mode" flag should be OFF if you only have a single device running RS Dash, or ON if you have multiple devices running RS Dash.
-
The Update Speed should be 16ms. If you experience lag in the dashboards, try increasing this to 32 or 50ms.
-
Select the folder that your rFactor 2 game is installed under. The RS Transmitter app will attempt to automatically detect this, but if it fails then you will need to set this manually.
-
Click the [Update Interface] button. Note: You only need to "Update Interface" when you first install the RS Transmitter application, change the IP Address, broadcast flag, rFactor 2 installation folder or install an updated version of RS Transmitter.

In the RS Dash app, the "Waiting for rFactor 2 session to start..." message will disappear and the dashboard will be displayed once you are playing rFactor 2 and have started a session.
Troubleshooting
-
You must be running the game on the same Windows PC that you are running the RS Transmitter application on.
-
IMPORTANT: A number of Android devices have experienced issues with the telemetry data stopping during use, or starting and stopping intermittently. If you are experiencing this problem, please turn OFF the "Use Broadcast Mode" flag in the RS Transmitter. You must then make sure that the IP address you have entered in the IP Address field in the RS Transmitter matches the IP address shown when you first start the RS Dash app.
-
Verify that your device is connected to the same Wifi network as your PC and that you have specified the correct IP Address for your device in the IP Address field in the RS Transmitter application.
More Troubleshooting Tips
RS Transmitter Troubleshooting Tips
Networking/Connectivity Troubleshooting Tips