Assetto Corsa
Setup Guide

Overview
Supported versions of Assetto Corsa
Windows PC
Playstation (RS Dash ASR only)
Supported Telemetry Apps
RS Dash ASR
RS Dash
Jump to instructions for RS Dash ASR
Jump to instructions for RS Dash
RS Dash ASR
These instructions for specifically for the "RS Dash ASR" app. There are instructions for the regular "RS Dash" app further below"
Assetto Corsa Windows PC version
-
(Required) Install the Windows version of RS Dash ASR on the Windows PC that Assetto Corsa is installed on.
-
(Optional) Install RS Dash ASR on any additional iOS, Android or Windows devices you want to display telemetry on.
Assetto Corsa Playstation version
-
(Required) Install the RS Dash ASR app on any Windows PC, iOS or Android device.
-
(Required) You will need to know the IP address of your gaming console. You console must be on the same internal network as your RS Dash ASR device(s).
-
Note: The telemetry data output by the console version of Assetto Corsa is significantly less than the PC version. As such a number of dashboard widgets will not function as there is no data available for them to operate with. The lap data is also restricted to just lap times, there is no sector data. The track map page can only display the position of the player due to these limitations.
Assetto Corsa XBox version
-
NOT SUPPORTED: The XBox version of Assetto Corsa does not have telemetry support.
In the RS Dash ASR app
(On each device you are running RS Dash ASR on)
-
Select [Launch] button from the navigation bar along the bottom of the screen.
-
Select [Assetto Corsa (Playstation)] as the Sim Racing Game
-
Select the "Assetto Corsa (PC)" option for the PC version
or select "Assetto Corsa (Playstation)" option for the Playstation version.
-
-
(Playstation version only) Enter the IP Address of your Playstation gaming console into the "Console IP Address" field. Note: This field will only appear when the console version of the game has been selected.
-
Select a Dashboard Layout you want to display
-
Select a Recording Option, or disable recording. Note: Recording should only ever be enabled on a single device at a time, ideally on the PC the game runs on for best results.
-
Click the [LAUNCH] button
Note: First screenshot below is from PC version, second screenshot is the console version. Note: The Console IP Address shown is an example only, you must enter your console's actual local network IP address here.


-
(iOS / Android) - These devices will now indicate they are waiting for telemetry data. The IP address of these devices will be displayed.
-
(Assetto Corsa PC version) You will need the IP address information when setting up the telemetry relay on the PC side.
-
(Assetto Corsa Playstation version) The app will automatically connect to the console using the IP Address you specified in the "Console IP Address field". Once the game is running and a session has been started, the connection will succeed and the dashboards will start functioning.
-

-
(Assetto Corsa PC version only) - If you have chosen the "Assetto Corsa (PC only)" interface, you will have the option to relay telemetry data to additional devices. If you will not be running RS Dash ASR dashboards on any other devices, click the [Skip / Do Not Relay Telemetry] button. If you will be running RS Dash ASR on other mobile devices then add the IP addresses of each mobile device to the list and then click the [Relay Telemetry To My Listed Devices] button. Note: the IP Addresses you need to enter will be shown in RS Dash ASR on those devices after launching your selected dashboard.

Once Assetto Corsa is running and a session has been launched then the app will start receiving telemetry.
RS Dash
These instructions for specifically for the "RS Dash" app. There are instructions for the "RS Dash ASR" app above"
(Required) Install the RS Transmitter app on the Windows PC that Assetto Corsa is installed on.
(Required) Install RS Dash on any Windows, iOS and/or Android device(s) that you want to display telemetry on.
In the RS Dash app
(repeat for each device running RS Dash)
-
Select the [AC] game tile
-
The current IP address the RS Dash device will then be shown, along with a message indicating it is "Waiting for RS Transmitter Signal..."

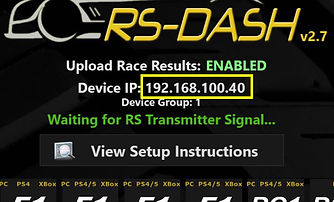
In the RS Transmitter app
-
Start the RS Transmitter app on the PC that Assetto Corsa runs on.
-
Select the AC tile

-
Enter the IP Address of the device RS Dash is running on as shown in RS Dash just above the "Waiting for RS Transmitter Signal" message. If you have multiple devices, just enter the IP Address of one of them.
-
The "Use Broadcast Mode" flag should be OFF if you only have a single device running RS Dash, or ON if you have multiple devices running RS Dash.
-
The Update Speed should be 16ms. If you experience lag in the dashboards, try increasing this to 32 or 50ms.
-
Click the [Start Transmitter] button.


In the RS Dash app, the "Waiting for RS Transmitter Signal..." message should now have changed to either "Waiting for game to start.." (if Assetto Corsa is not yet running) or the dashboard display should be shown if Assetto Corsa is running and a session has been started.
Troubleshooting
-
RS Transmitter must be version 1.7b or newer
-
You must be running Assetto Corsa on the same Windows PC that you are running the RS Transmitter application on.
-
IMPORTANT: A number of Android devices have experienced issues with the telemetry data stopping during use, or starting and stopping intermittently. If you are experiencing this problem, please turn OFF the "Use Broadcast Mode" flag in the RS Transmitter. You must then make sure that the IP address you have entered in the IP Address field in the RS Transmitter matches the IP address shown when you first start the RS Dash app.
-
Verify that your device is connected to the same Wifi network as your PC and that you have specified the correct IP Address for your device in the IP Address field in the RS Transmitter application.
More Troubleshooting Tips
RS Transmitter Troubleshooting Tips
Networking/Connectivity Troubleshooting Tips