F1 2018
Setup Guide

Overview
Supported versions of F1 2018
Windows PC
Playstation
XBox
Supported Telemetry Apps
RS Dash
Jump to instructions for RS Dash
RS Dash
These instructions for specifically for the "RS Dash" app.
Install RS Dash on any Windows, iOS and/or Android device(s) that you want to display telemetry on.
In the RS Dash app
(for each device you have RS Dash installed on)
-
Select the [F1 2018] game tile
-
The current IP address the RS Dash device will then be shown, along with a message indicating it is "Waiting for game to start..."

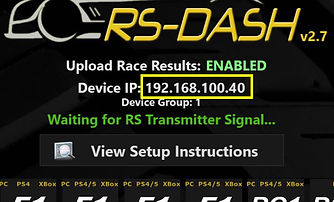
In the F1 2018 game
-
Select [Game Options]
-
Select [Settings]
-
Select [UDP Telemetry Settings]

-
Set "UDP Telemetry" to "On"
-
Set "UDP Broadcast Mode" to "Off" if you are only running RS Dash on a single device, otherwise set this to "On".
-
Set "UDP IP Address" to the IP address of your mobile device as shown in RS Dash earlier. If you are running RS Dash on multiple devices, enter the IP from any one of the devices.
-
Set the "UDP Port" to "20777"
-
Set the "UDP Send Rate" to "30Hz" (note: higher values may cause lag)
-
Set the "UDP Format" to "2018"

In the F1 2018 game, start a session so you are on track or in the garage (Note: the game only sends telemetry while in an active session). The RS Dash app should now be showing the dashboards if you are in an active session in the game.
Troubleshooting
-
You must have F1 2018 patch v1.4 or newer.
-
Note: Please be aware that the game will only start sending telemetry data to the app once you start driving, so prior to that point the app will still indicate that it is waiting for the game to start.
-
RS Dash (classic) users - IMPORTANT: Please make sure the "Legacy Net Code" option is DISABLED in RS Dash when using this interface as it will likely cause lag due to the extra bandwidth used by the F1 protocols. It is recommended that you try a UDP Send Rate of 30Hz first with the "Legacy Net Code" option disabled in RS Dash.
-
Try to disable Broadcast Mode and specify the direct IP address of one of your mobile device(s). Only applicable if broadcast mode was being used.
-
If you are trying to map buttons from your racing wheel to functions in RS Dash, make sure you have RS Dash v2.0m or later as this feature did not work in previous versions. You must also make sure that you are in the game (pit garage or on track) and not paused. For example just start a Time Trial session, any car and track. Once it loads you into the pit garage before you choose to start your time trial lap, you will be able to assign buttons here.
Note: If you are a PC user and you created a custom controller profile based on a keyboard profile then the button mappings will not work unless you also have a gamepad connected. If you have created your custom profile based on the default wheel profile then the button mappings should work fine. This is the recommended controller profile setup if you intend to use the button mappings. You can tell which base profile you have used for your custom profile by checking which one is listed first in the "Required Devices" column of the controller profile setup.
More Troubleshooting Options
Networking/Connectivity Troubleshooting Tips