Project CARS 2
Setup Guide

Overview
Supported versions of Project CARS 2
Windows PC
Playstation
XBox
Supported Telemetry Apps
RS Dash ASR
RS Dash
Jump to instructions for RS Dash ASR (UDP Interface)
Jump to instructions for RS Dash ASR (Shared Memory Interface)
Jump to instructions for RS Dash (UDP Interface)
Jump to instructions for RS Dash (Shared Memory Interface)
RS Dash ASR
UDP Interface
These instructions for specifically for the "RS Dash ASR" app. There are instructions for the regular "RS Dash" app further below"
Install RS Dash ASR on any iOS, Android or Windows devices you want to display telemetry on.
In the RS Dash ASR app
-
Select [Launch] button from the navigation bar along the bottom of the screen.
-
Select [Project CARS 2] as the Sim Racing Game
-
Select a Dashboard Layout you want to display
-
Select a Recording Option, or disable recording. Note: Recording should only ever be enabled on a single device at a time.
-
Click the [LAUNCH] button. The dashboard layout will show and display the current IP address while it waits for telemetry data.

In the Project CARS 2 game
-
Select [Options]
-
Select [System]

-
Set "Shared Memory" to "No"
Note: This option will only be visible to PC users. -
Set "UDP Frequency" to "1"
Hint: If you experience telemetry lag, please try "4" instead. -
Set "UDP Protocol Version" to "Project CARS 1"
-
Click "Back"

The app should now be showing the dashboards once you have left the settings screen.
IMPORTANT: Project CARS 2 only supports outputting its UDP telemetry as a global network broadcast on UDP port 5606. This means it will work with multiple devices by default, however please be aware that some Android devices and some wireless routers will have trouble processing the telemetry when it is sent this way. This can result in telemetry lag or possibly even no telemetry at all (in rare cases). If you are experiencing lag issues, please check your router settings and try disabling settings such as "UDP Flood Protection", "DOS (Denial of Service) Protection", "Multicast Flood Protection" or similarly named. Lag issues can also sometimes be resolved by slowing down the UDP rate, try using UDP 4 in the game if you are experiencing telemetry lag to see if that helps.
RS Dash ASR
Shared Memory Interface
These instructions for specifically for the "RS Dash ASR" app. There are instructions for the regular "RS Dash" app further below"
Install RS Dash ASR on any iOS, Android or Windows devices you want to display telemetry on.
In the RS Dash ASR app
-
Select [Launch] button from the navigation bar along the bottom of the screen.
-
Select [Project CARS 2 (Shared Memory)] as the Sim Racing Game
-
Select a Dashboard Layout you want to display
-
Select a Recording Option, or disable recording. Note: Recording should only ever be enabled on a single device at a time.
-
Click the [LAUNCH] button. The dashboard layout will show and display the current IP address while it waits for telemetry data.

-
(Windows PC) - On the Windows PC version of RS Dash ASR you will be given the option to relay telemetry data to additional devices.
If you will not be running RS Dash ASR dashboards on any other devices, click the [Skip / Do Not Relay Telemetry] button.
If you will be running RS Dash ASR on other mobile devices then add the IP addresses of each mobile device to the list and then click the [Relay Telemetry To My Listed Devices] button.
Note: the IP Addresses you need to enter will be shown in RS Dash ASR on those devices after launching your selected dashboard.

In the Project CARS 2 game
-
Select [Options]
-
Select [System]

-
Set "Shared Memory" to "Project CARS 2" Note: This option will only be visible to PC users.
-
Set "UDP Frequency" to "Off" (note: you can leave this on if you have other devices (eg motion platforms) that require it)
-
Click "Back"

The app should now be showing the dashboards once you have left the settings screen.
RS Dash
UDP Interface
These instructions for specifically for the "RS Dash" app. There are instructions for the "RS Dash ASR" app above"
Install RS Dash on any Windows, iOS and/or Android device(s) that you want to display telemetry on.
In the RS Dash app
-
Select the [PC2] game tile
-
The current IP address the RS Dash device will then be shown, along with a message indicating it is "Waiting for game to start..."

In the Project CARS 2 game
-
Select [Options] from the main menu along the top
-
Select the [System] tile

-
Set "Shared Memory" to "No"
Note: This option will only be visible to PC users. -
Set "UDP Frequency" to "1"
Hint: If you experience telemetry lag, please try "4" instead. -
Set "UDP Protocol Version" to "Project CARS 1"
-
Click "Back"

In RS Dash, the app should now be showing the dashboards once you have left the settings page.
Hint: In the RS Dash setting there is a "Legacy NetCode" option which can help reduce lag on some devices. If you enable this option you should also set your Project CARS 2 UDP Frequency to 4 for the best results.
IMPORTANT: Project CARS 2 only supports outputting its UDP telemetry as a global network broadcast on UDP port 5606. This means it will work with multiple devices by default, however please be aware that some Android devices and some wireless routers will have trouble processing the telemetry when it is sent this way. This can result in telemetry lag or possibly even no telemetry at all (in rare cases). If you are experiencing lag issues, please check your router settings and try disabling settings such as "UDP Flood Protection", "DOS (Denial of Service) Protection", "Multicast Flood Protection" or similarly named. Lag issues can also sometimes be resolved by slowing down the UDP rate, try using UDP 4 in the game and enabling the "Legacy Netcode" option in RS Dash if you are experiencing telemetry lag to see if that helps.
RS Dash
Shared Memory Interface (PC Only)
These instructions for specifically for the "RS Dash" app. There are instructions for the "RS Dash ASR" app above"
Install the RS Transmitter app on the Windows PC that Project CARS 2 is installed on.
Install RS Dash on any Windows, iOS and/or Android device(s) that you want to display telemetry on.
In the RS Dash app
-
Select the [PC2] game tile

-
The current IP address the RS Dash device will then be shown, along with a message indicating it is "Waiting for RS Transmitter Signal..."
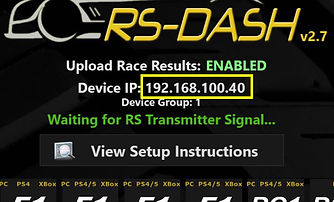
In the Project CARS 2 game
-
Select [Options] from the main menu along the top
-
Select the [System] tile

-
Set "Shared Memory" to "Project CARS 2" Note: This option will only be visible to PC users.
-
Set "UDP Frequency" to "Off"
-
Set "UDP Protocol Version" to "Project CARS 1"
-
Click "Back"

In the RS Transmitter app
-
Start the RS Transmitter app on the PC that Project CARS 2 runs on.
-
Select the PC2 tile

-
Enter the IP Address of the device RS Dash is running on as shown in RS Dash just above the "Waiting for RS Transmitter Signal" message. If you have multiple devices, just enter the IP Address of one of them.
-
The "Use Broadcast Mode" flag should be OFF if you only have a single device running RS Dash, or ON if you have multiple devices running RS Dash.
-
The Update Speed should be 16ms. If you experience lag in the dashboards, try increasing this to 32 or 50ms.
-
Click the [Start Transmitter] button.
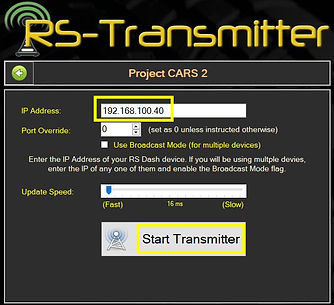

In the RS Dash app, the "Waiting for RS Transmitter Signal..." message in RS Dash should now have changed to either "Waiting for game to start.." (if Project CARS 2 is not yet running) or the dashboard display should be shown if Project CARS 2 is running.
Troubleshooting
-
For Playstation and XBox users, Project CARS 2 patch v2.0 or newer is required
-
IMPORTANT: Project CARS only supports outputting its UDP telemetry as a network broadcast. This means it will work with multiple devices by default, however please be aware that some Android devices and some WiFi routers will have trouble processing the telemetry when it is sent this way. This will result in telemetry lag or possibly even no telemetry feed at all (in rare cases). If you are experiencing lag issues, please check your router settings and try disabling settings such as "UDP Flood Protection", "DOS (Denial of Service) Protection", "Multicast Flood Protection" or similarly named. Lag issues can sometimes be resolved by slowing down the UDP rate, try using UDP 4 if you are experiencing telemetry lag to see if that helps.
-
RS Dash has a "Legacy NetCode" option which can help reduce lag on some devices. If you enable this Legacy NetCode option you should also set the UDP Frequency to 4 for the best results.
-
RS Transmitter users - You must be running Project CARS on the same Windows PC that you are running the RS Transmitter application on.
More Troubleshooting Options
Networking/Connectivity Troubleshooting Tips
RS Transmitter Troubleshooting Tips